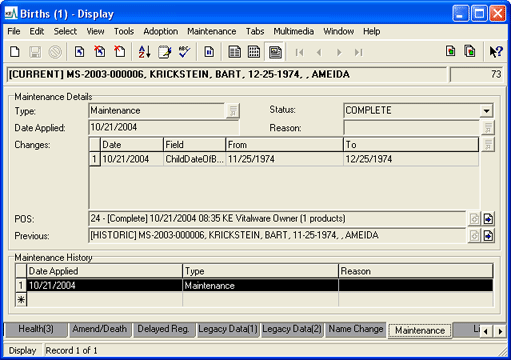See Maintenance Registry entries for details about Registry entries used to configure Maintenance.
A Maintenance record is a temporary record that is created when an amendment is made to a registration record.
After all details in the Maintenance record have been completed and verified, you apply the changes in the system and the Maintenance record replaces the current registration record.
Data from the current record then becomes part of the event record history.
Registration records will need to be amended when:
- A data entry error is discovered by a supervisor or operator.
- A customer discovers an error on a certificate or requires a change to information in a registration. Such a request may be to:
Change of name from the original name registered on the birth registration.
Change to fix any field that is incorrect, e.g. the incorrect spelling of a name or address, incorrect date, weight or address.
Adding paternity details to a birth registration record.
In the first instance, a data entry correction is made to a record (once the amendment has been verified); the change to the registration record may or may not be recorded in the event record history depending on your organi
In the second case, a Maintenance record is created, driven by the POS module (as Maintenance changes of this type usually incur a fee). A Maintenance record is a temporary record created when an amendment is made to a registration record. Only when details in the Maintenance record have been verified does it replace the current registration record. These amendments are recorded in the event record history.
In this example we examine how to amend a registration record at the request of a customer. As a customer request the transaction is driven by the POS module. In this instance a Maintenance record is created and only when its details have been verified will this record replace the original registration record. All such amendments are recorded in the event record history.
In this example, a customer has requested a change to the date of birth in a Birth registration record.
Note: Typically the POS transaction and amending of the registration record are processed by different staff.
- Create a new record in the POS module.
- In the Product: (Product Details) field, enter the product code for the relevant Maintenance product and press the
TABbutton. In this example the Maintenance product is Change Birth Record and the product code isMB.The Price, Tax (if set), Quantity and Sub-total fields are populated automatically:
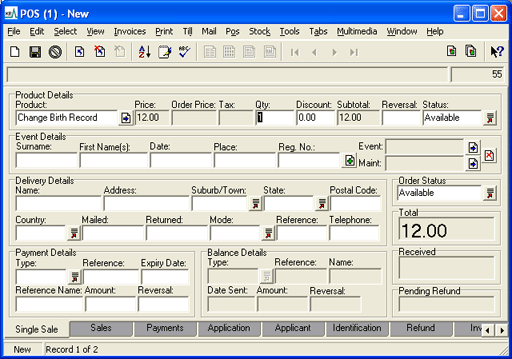
- Search for the event record to be amended by entering details in the Event Details group of fields (e.g. registration number, surname or date).
- Click Attach
 beside the Event Details fields.
beside the Event Details fields.Vitalware searches the module that is linked to the product to find the required event:

- Click Cancel Maintenance
 beside the Event Details group of fields.
beside the Event Details group of fields.-OR-
Click View
 beside the Maint: (Event Details) field and select Maintenance>Cancel Maintenance from the Menu bar.
beside the Maint: (Event Details) field and select Maintenance>Cancel Maintenance from the Menu bar. - Return to Step 3.
- Record payment details on the Payments tab.
- Save the record.
- Amend the Maintenance record:
- In the POS record, click View
 beside the Maint: (Event Details) field to view the Pending (Maintenance) record in the attached module:
beside the Maint: (Event Details) field to view the Pending (Maintenance) record in the attached module:
- Amend the Maintenance record. In this example, the month of birth is changed:

- Save the record.
- Close the Pending (Maintenance) record in the attached module.
Note: There will often be an interval between the creation of a Maintenance record and approval of the Maintenance record. In this case, the Maintenance record is saved but the changes are not applied to the current record until approval has been received.
When the change has been approved, it is necessary to apply the Maintenance, that is, to replace the original record with the amended record. Assume that the amendment has been approved.
- In the POS record, click View
- Open the POS module and search for the relevant Maintenance transaction record (enter search details in the Event Details group of fields on the Sales (2) tab or perhaps search for all records with a status of
Pendingin the Status: (Product Details) field). - Select the relevant POS record.
- Click View
 beside the Maint: (Event Details) field to view the record.
beside the Maint: (Event Details) field to view the record.The attached module opens displaying the Maintenance copy of the selected record.
- Apply the amendment to the record by selecting Maintenance>Apply Maintenance from the Menu bar.
The maintenance record now becomes the current record:

Details of the change are added to the event history (on the Maintenance tab of the amended record).
- Close the module.
The status of the POS record changes to
Complete: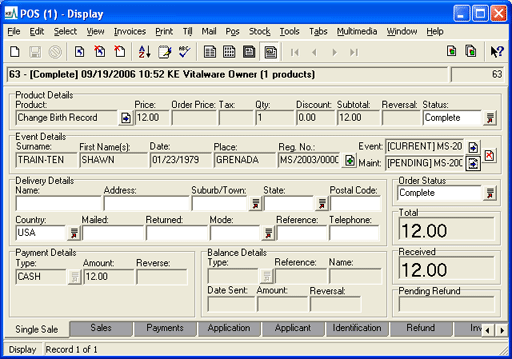
Note:
Note the creation of a duplicate Maintenance record attached to the Maint: (Event Details) field. It is currently indicated as Pending.
If the wrong record has been attached, cancel the current maintenance transaction. Either:
Note:
The Status: (Product Details) field will indicate that the record is Pending.
Note: There will often be an interval between the creation of a Maintenance record and approval of the Maintenance record. In this case, the Maintenance record is saved but the changes are not applied to the current record until approval has been received. Assume that the amendment has been approved.
Note:
If you open the current record by clicking View  beside the Event: (Event Details) field, the current record will display without the changes you have made. Until the changes are applied, the current record is unchanged.
beside the Event: (Event Details) field, the current record will display without the changes you have made. Until the changes are applied, the current record is unchanged.
You record a change of name by completing a transaction record for a Change of Name product in the POS module.
- Add a new record to the POS module.
- Enter the relevant Change of Name product code in the Product field, e.g. CNB (for Change of Name of a Birth Record) and press
TAB.The Price, Tax, Quantity, and Sub-total fields are populated automatically.
- Enter known event details in the Event details fields, e.g. Registration number, Surname and Date.
- Press
TAB-OR-
Click the Attach
 button.
button.Vitalware searches the Births module for the relevant birth record.
If no matches are found, a No Match message displays. Try to broaden the search by deleting one or more search terms from the Event Details fields. If no matches are found, you may not be able to continue to order this product.
-OR-
If more than one match is found, the attached module opens displaying the possible matches.
- Select the required record and click Attach
 in the Menu bar:
in the Menu bar:
- Select the required record and click Attach
- Click View
 beside the Maint. field to view the attached record.
beside the Maint. field to view the attached record.The attached module opens displaying a copy of the selected record. This copy is the maintenance copy of the current record.
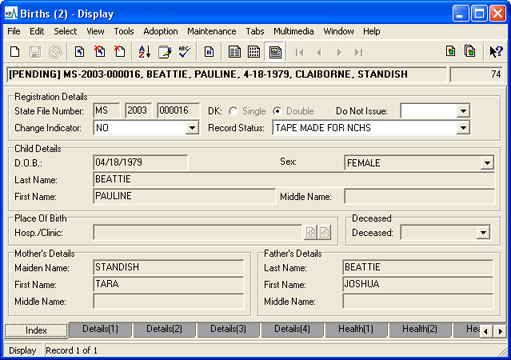
- Make the required changes to the maintenance record.
- Save the record.
In the above example, the first name is changed from Pauline to Paula.
- After the change has been approved, open the POS module and search for all records with Pending in the Status: (Product Details) field.
- Select the required POS record.
- Click View
 beside the Maint. field to view the attached record.
beside the Maint. field to view the attached record.The attached module opens displaying the maintenance copy of the selected record.
- To implement the changes, select Maintenance>Apply Maintenance from the Menu bar.
The maintenance record will now become the current record and the details of the change of name will be added on the Name Change tab of the current record.

The status of the POS record changes to Complete.
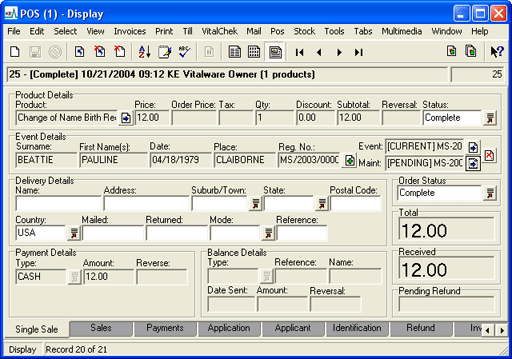
- To view the name change history, open the record in the Births module.
- Select the Name Change tab.
All previous names are listed in the Name Change History fields.
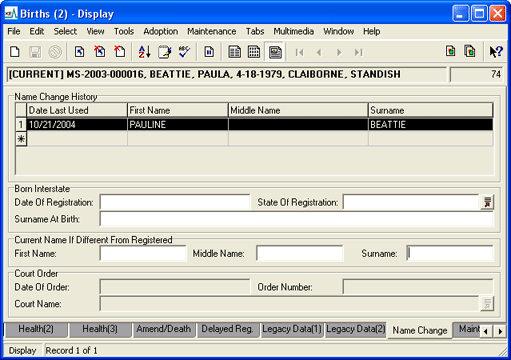
Note: Often there will be a time interval between the time that you create a maintenance record and when the changes are approved. In this case, the maintenance record is saved but the changes are not applied to the current record until approval has been received.
Note: The maintenance copy displays the changes made previously. If you open the current record by clicking Lookup next to the Event field, you will see that the current record still remains unchanged.
Vitalware maintains a record of Maintenance amendments to registration records. Each amended version is retained as a complete record.
To view the Maintenance history of an event record:
- Open the relevant module, e.g. Births.
- Search for the amended record.
- To view all historical records, select Maintenance>View History from the Menu bar.
All previous versions of this record will display.
- To view the complete maintenance history of the record, select the Maintenance tab: